Portable Document Format (PDF) files have become an indispensable part of our professional and personal lives in this digital era. Whether it’s sharing important documents, reading e-books, or viewing reports, PDFs offer a convenient and reliable way to present information. However, the “PDF not opening” error can bring our productivity to a halt.
Fortunately, there are several effective methods to repair PDF file not opening errors and get them back to their accessible state. This article will guide you through six simple solutions to regain control over your PDF documents within a few clicks.
Part 1. Why Am I Experiencing PDF File Not Opening Error?
There’s no specific reason for PDF not opening error. It can occur due to the following;
- No PDF Reader on PC:
A PDF reader software is necessary to interpret and display the contents of a PDF file. So, if you don’t have a PDF reader program installed on your computer, you will encounter the PDF file not opening error.
- Outdated Adobe Reader:
PDF won’t open if you’re running an outdated version of Adobe Reader. This is because updates to PDF file standards or security features may require an updated version of the reader software. So, in such cases, you may encounter difficulties when attempting to open PDF files that were created with a newer standard.
- Corrupted PDF File:
If your PDF file itself is corrupted or damaged, it may not open properly. Corruption can occur due to incomplete downloads, file transfer errors, or issues during the PDF creation process. This would cause you to see an error message when trying to open the PDF file.
- PDF is Password Protected:
If a PDF file is password protected, you will need to enter the correct password before it can be opened. Password protection is often used to secure sensitive or confidential information in PDF files. So, if you don’t have the password or enter an incorrect password, the PDF won’t open.
- Installed Adobe Reader Is Damaged:
In some cases, the installed Adobe Reader software itself may be damaged or corrupted. This usually happens due to various reasons, such as system errors, conflicts with other software, or issues during installation or updating.
Part 2. The 6 Proven Methods to Fix the “PDF Not Opening” Issue!
Having understood the reasons why PDF won’t open, let’s get straight to discussing the proven methods to fix the issue within a few clicks.
Fix 1: Eliminate Errors From Corrupted PDF Files Using Desktop Tool
One of the best ways to fix PDF not opening issue on your computer is by using the Wondershare Repairit File Repair. This is a fully functional file repair software with simple, yet effective features that enable users to eliminate errors from damaged PDF files within a few clicks.
Besides, it does not matter the level of corruption your PDF files are damaged with, Repairit File Repair will help you recover it without reducing its initial quality or integrity.
Key Features
- Simultaneously repair damaged PDF files with any level of corruption quickly and easily.
- Repair every aspect of a damaged PDF document without reducing its quality.
- Boasts a lightning-fast PDF repair process.
- It can be used to repair any version of PDF files, including versions 1.2, 1.3, 1.4, 1.5, 1.6, 1.7.
Step 1: Install Wondershare Repairit File Repair software and start the program.
Step 2: Navigate to the left side of the software’s interface and select File Repair. Then, choose Document File and upload the damaged PDF file(s) that are not opening.
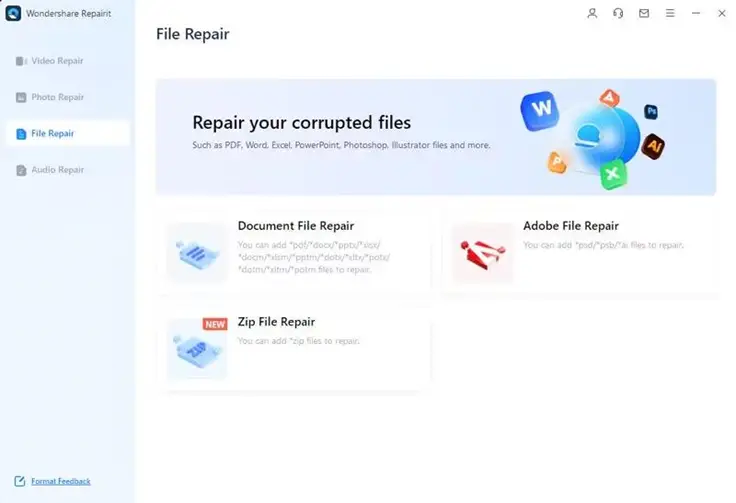
Image Alt Name: upload damaged files
Step 3: Up next, scroll to the bottom right corner and click the Repair button. Then, wait for the software scam the damaged PDF files and begin the repair process.
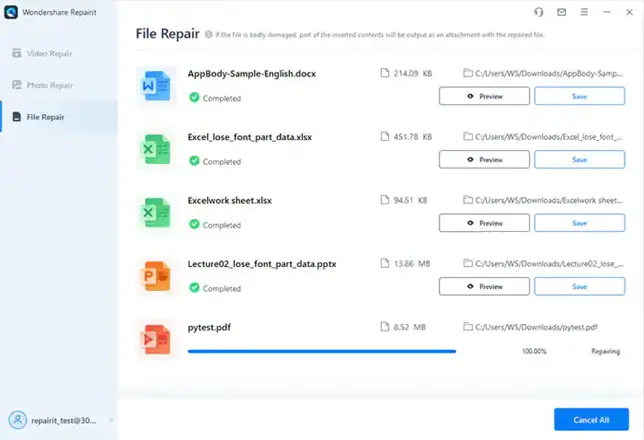
Image Alt Name: start repair files
Step 4: Click the Preview button next to your file(s) icon to examine the output of the repair process.
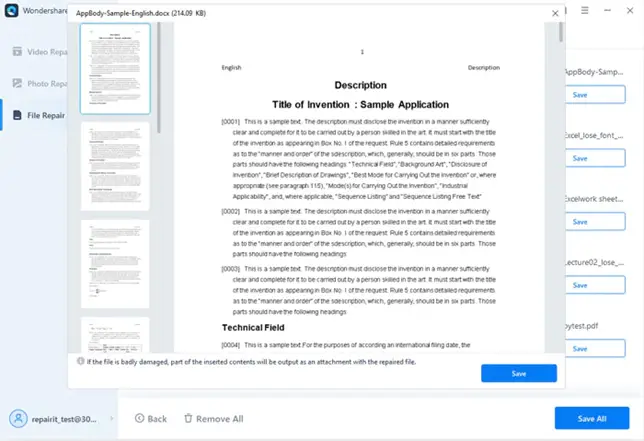
Image Alt text: preview repairs files
Step 5: If you wish to save the output files, click Save All button to save the repaired files to a preferred destination.
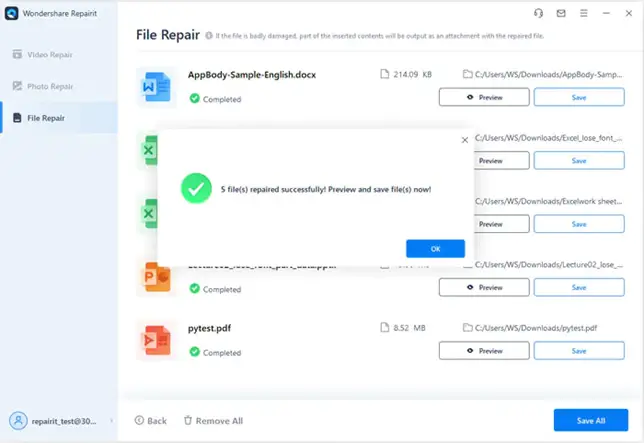
Image Alt name: save repaired files
Fix 2: Repair PDF File Online For Free
Another proven way to fix PDF not opening issues is by using a trusted file repair tool online. This is a great choice for users looking to repair PDF files that won’t open without installing third-party software.
A trustworthy online file repair tool that you can employ for this kind of operation is Wondershare Repairit Online File Repair. It’s a 100% free online file repair tool that facilitates a seamless repair of damaged files, including PDFs safely and securely.
Key Features
- Supports a wide range of file formats, including PDF, DOCX, PPT, etc.
- Straight forward file repair process.
- Simple and intuitive user interface.
- Repair PDF files that got damaged due to any reason efficiently.
- It’s 100% free!
Step 1: Go to Repairit Online File Repair in your browser.
Step 2: Use the Add button to upload the PDF files that are not opening.
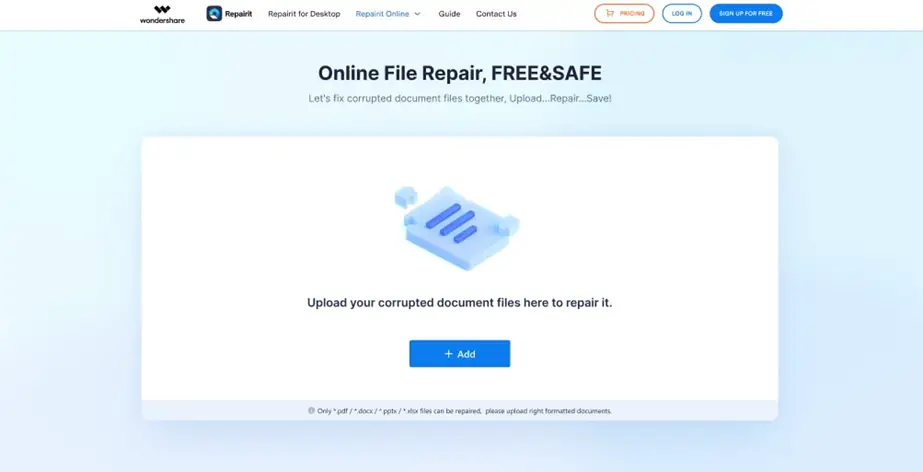
Alt Message: add corrupt pdf files
Step 3: A detailed information about the PDF files should be displayed on your screen. Just click the Repair button to start repairing the damaged PDF.
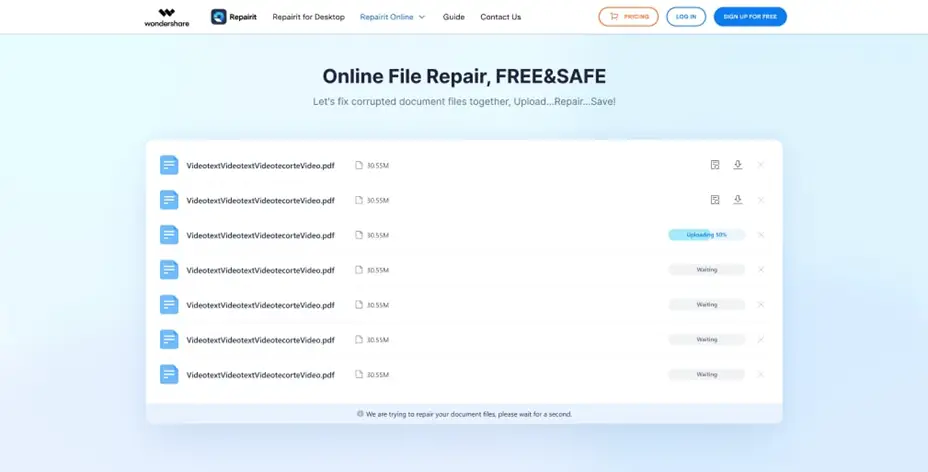
Alt message: start repairing corrupt files
Step 4: Finally, preview the repaired files and save them to your device’s local storage.
Fix 3: Use Adobe Acrobat As Administrator (Windows)
You can also run Adobe Acrobat as administration to resolve PDF not opening. This gives the program elevated privileges, allowing you to have full access to all files on the computer. But keep in mind that this method works only on Windows computers.
Follow these steps to set Adobe Acrobat to run as administrator on your computer
Step 1. Right-click on the Adobe Acrobat app icon and select Properties > Shortcut. After that, click Advanced and tick the checkbox next to Run as Administrator.
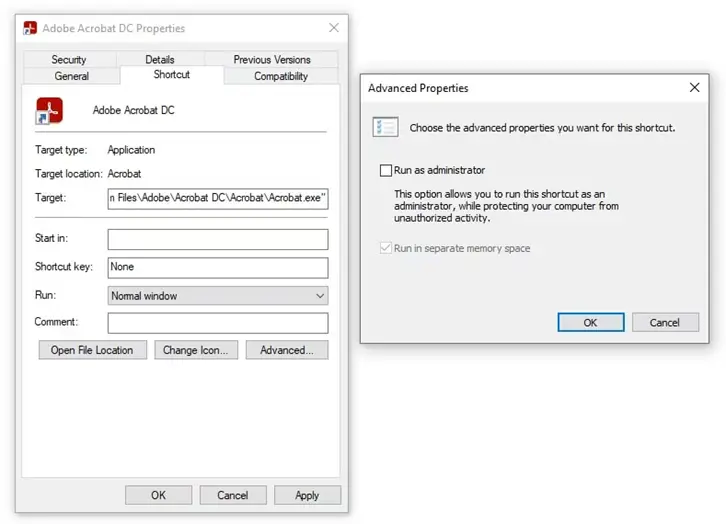
Step 3. Click OK to confirm the operation.
Fix 4: Turn Off Adobe Acrobat Protect Mode at Startup
Turning off protect mode at startup can also help you resolve PDF won’t open. The protect mode feature is a security feature that is supported on Adobe Acrobat Reader starting from version XI. It runs files on a sandbox to ensure malicious data that might be present in a PDF does not invade the computer system.
When turned on, these3 features might prevent you from opening certain PDF files. So, it’s recommended you turn it off if still you can’t open PDF.
Step 1. Launch Adobe Acrobat app on your computer and select Edit. Then, scroll down to Preferences.
Step 2. Go to Categories section on the left-hand side and choose Security (Enhanced).
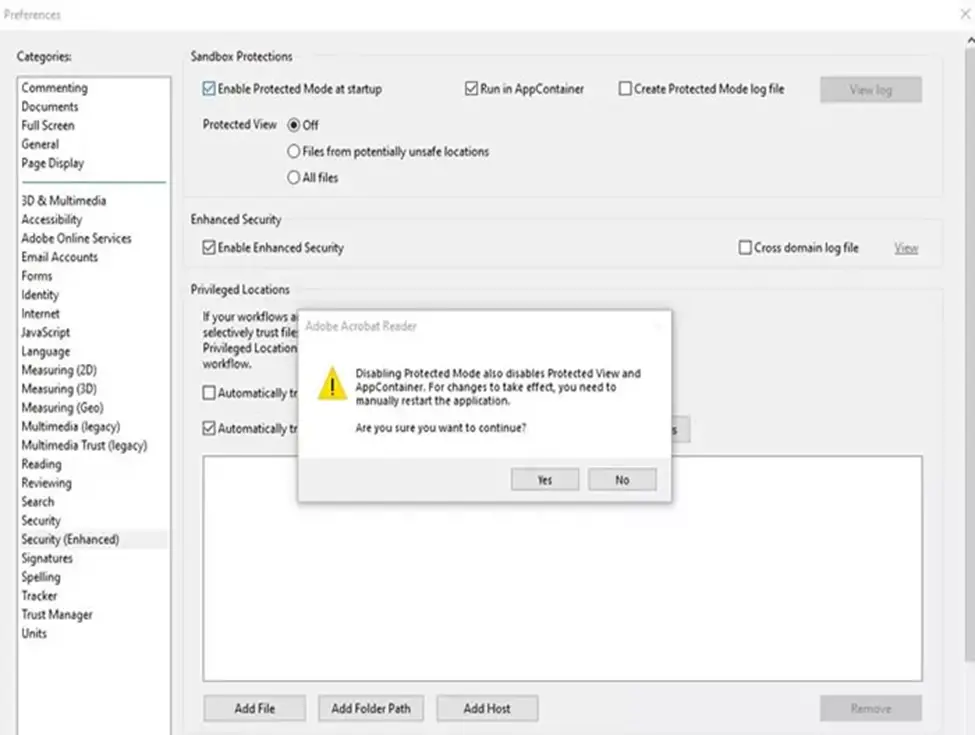
Step 3. Go to the Sandbox Protection section and untick the checkbox to turn o Protected Mode at startup. Then, click Yes in the pop-up window to confirm the operation.
After you complete the steps, restart the Adobe Acrobat program and try opening the PDF file again.
Fix 5: Set Adobe Acrobat As Default PDF File Opener
Sometimes the applications you set as default to open your PDF file might be the reason you get a PDF file not opening error. Setting your computer to automatically open PDF files using Adobe Acrobat Reader could help solve the problem. The steps to do this are as follows;
For Windows Users
Step 1: Open Settings on your Windows computer and click Apps.
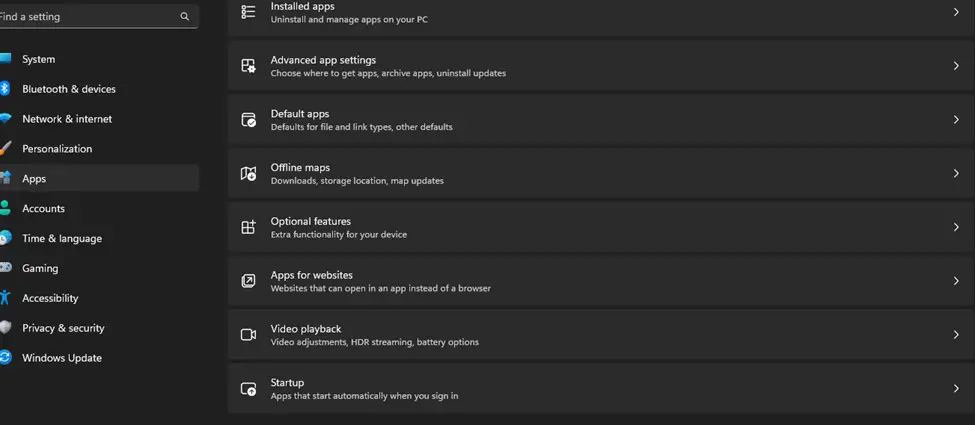
Step 2: Select Default Apps and locate Adobe Acrobat DC. Then, navigate to .PDF section and click on it.
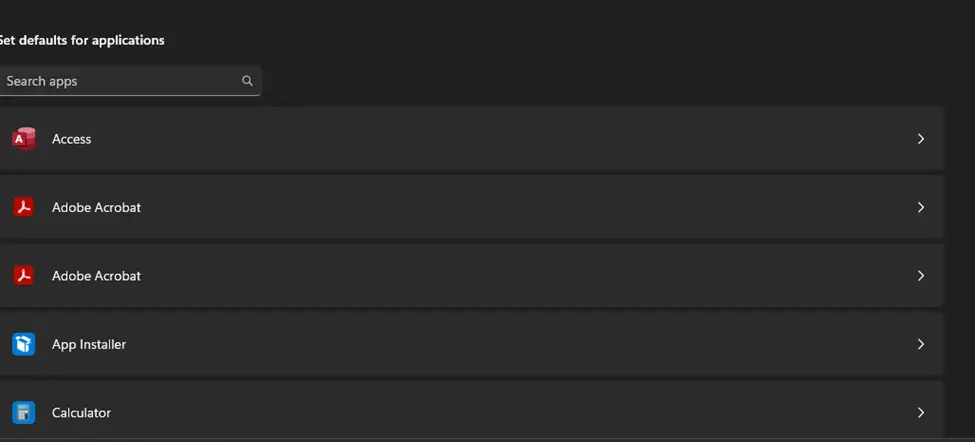
Step 3: Select Adobe Acrobat as the preferred option. Then, click Set Default to finish.
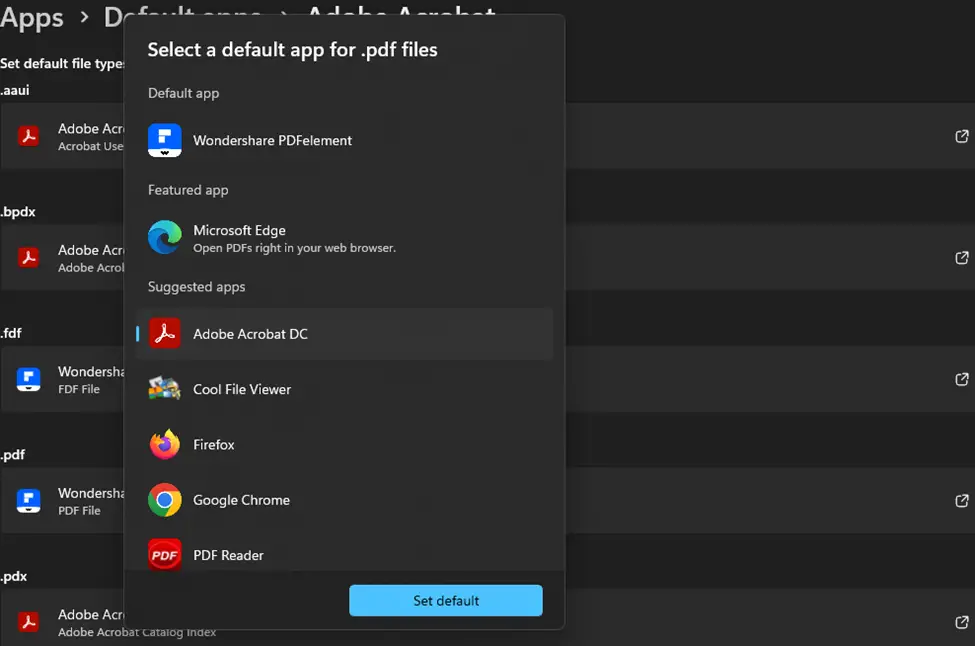
For Mac Users
Step 1: Click on the PDF file you want to open in Finder.
Step 2: Select File > Get info
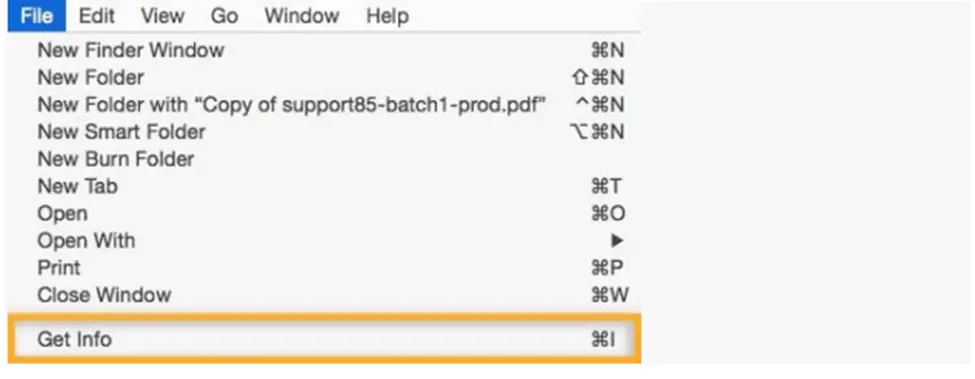
Step 3: Click the triangle icon next to Open with, and select Adobe Acrobat Reader (If you can’t find the preferred file opener in the list, choose Others to select it.)
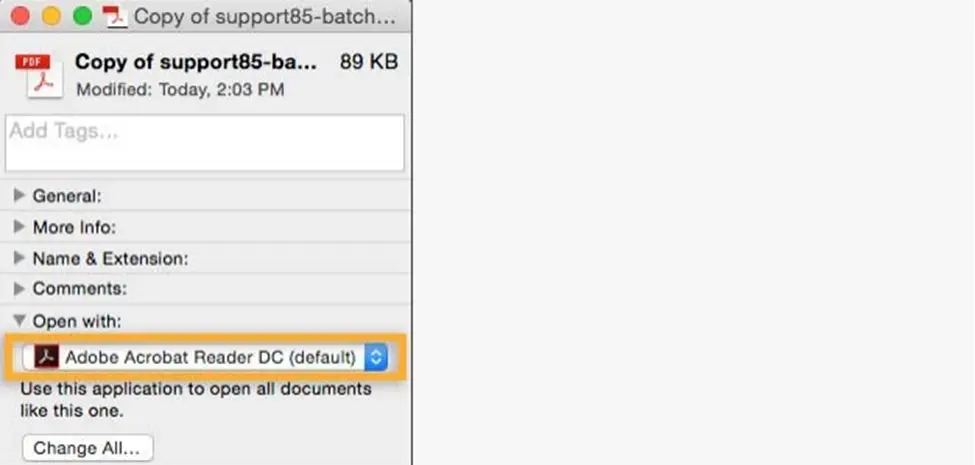
Step 4: Click Change All and select Continue to finish.
Fix 6: Install Latest Version Of Adobe Acrobat Reader
As mentioned earlier, update in PDF file standard and security features might prevent you from using an old version of Adobe Acrobat to open a PDF file. So, if you don’t have the latest Adobe Acrobat Reader on your computer, it’s advisable you download and install it to check whether the PDF will open.
Conclusion
PDF not opening error is very simple to fix when you know the right technique to operate. The article on this page has discussed everything you need to know about PDF not opening error. From its causes to its solutions. So, by now, you should already know how to fix such an issue anytime you encounter it in the future.

