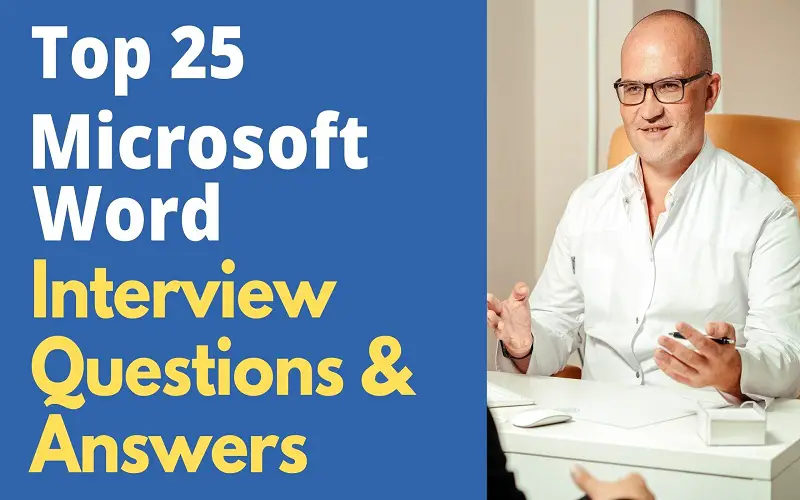What is Microsoft Word? Microsoft Word is a word processor software that was developed by Microsoft and it is used to create professional-quality documents, letters, reports, resumes, etc, and also allows you to edit or modify your new or existing document.
Below are the Top 25 Microsoft Word Interview Questions And Answers. Also, there are samples to guide you on how you are supposed to respond to each question.
1. What Are The Major Elements Of A Microsoft Word Screen?
· The Title Bar
· Menu Bar.
· Toolbar
· The Horizontal Ruler
· The Vertical Ruler
· Vertical Scroll Bar
· Horizontal Scroll Bar
2. What Are The Advantages Of Microsoft Word?
· Integration: One of the most powerful features of Word is the ability to integrate any document with other media available within the Office suite. It is easy to incorporate graphs, presentation materials, worksheets, and any other media created in the suite. As the link is dynamic, any document you create can be instantly updated when other media changes.
· Mail Merge: Word makes it very easy to create personalized documents by using a database list of names and addresses and merging them into your document. This is ideal for mass mailings of brochures or letters. The mail merge feature is intuitive and feature-packed, allowing you to create many different documents like mailing labels.
· Collaboration: One feature that is outstanding on Word is the ability to markup the document for changes. This allows for a series of editors to amend and update the document and allow all users the ability to see the changes made to the document.
· Templates: The good thing about Word is that there are thousands of templates available, so it’s very easy to create a brochure based on a template someone has already designed. Most templates are very easy to use and very customizable, allowing you to produce some stunning end results.
· Smaller Files: In the past, Word files had been notorious for being relatively large. This was a problem if your device had limited storage space. Word 2007 introduced the new DOCX format, which significantly reduced the size of Word files. This format is now the standard for documents.
· Mobile App: A mobile version of Word is available on Windows phones and tablets. While it is not as robust as the desktop version, it does allow you to create and edit documents. This is a great app for working on documents while you are on the go.
3. What Are The Disadvantages Of Microsoft Word?
· Cost: While Word is the best word processor available, it can be very expensive. You can get free word processors that are nearly as powerful that will satisfy the needs of most users.
· Complexity: Most users will probably never use 50% of the functionality of Word. The complexity can actually be a deterrent as some users will be overwhelmed by the features available. The ribbon does present some of the more frequently used elements, but the lack of intuitiveness of the ribbon can add to the confusion.
· Not Always Intuitive: Some functions are not always intuitive, and it can take a while to get your desired effects. I have personally had problems trying to insert pictures and align text correctly around the pictures. The options available seem to offer what I need, but I don’t always get the desired effect.
· Removed Features: Some familiar features of Word have been removed in the past. This includes the iconic toolbar that was replaced by the ribbon. Word also previously had tools like speech recognition, although that feature became a part of Windows.
4. How Can One Get Help In Microsoft Word?
· Search the Microsoft Support website: There is a large amount of help within the Microsoft Support site. Most problems you encounter will have a solution or workaround described on the site.
· Forums: There are hundreds of excellent forums on the web dedicated to Microsoft Office. You can search these forums for a solution to your problem or pose a question if you cannot find an answer.”
5. What Are The Common Challenges That One May Face While Using Microsoft Word?
· When inserting page numbers
· When inserting watermarks
· When inserting accents
· When inserting special characters
· Leader dots
6. How Can One Edit PDF In Word 2013?
· Click “File” to open the File Menu.
· Click “Open” and select the PDF from either your SkyDrive or from your PC if the file is saved locally.
· Click “Enable Editing” at the top of the screen to disable Protected View. …
· Edit the Document as you see fit.
· Click “File” and then “Save As.”
· Select “PDF” from the drop-down menu to save the document as a PDF.
7. How Do You Make A Macro In Word 2013?
· On the View tab, choose Macros→Record Macro and give the macro a name in the Record Macro dialog box.
· Click the Keyboard button to assign a keyboard shortcut to the macro.
· Type a keyboard shortcut combination.
· Click the Assign button.
· Click the Close button.”
8. How Do You Insert Pictures And Videos In 2013?
1. Click the Insert tab.
2. Click Online Video to open the Insert Video tool
3. Click in the Bing Video Search field and type in a keyword or words for the type of video you’re looking for.
4. Press Enter or click the Search icon.
5. A search results page lists any matches. Use the scrollbar to look through the thumbnails.
6. When you find one you want, click it.
7. To download and embed the video, click Insert.”
9. How Do You Collapse Or Expand Parts Of A Document?
· Place your cursor in the heading.
· On the Home tab, click the arrow in the Paragraph group.
· In the Paragraph dialog box, click the checkbox next to Collapsed by default.
· Click OK.”
10. How Can You Create A User Entry Form In Microsoft Word?
· Go to the “File Tab” and choose “Options”.
. Choose “Customize Ribbon Tab”
· Choose “Developer” from “Customize the Ribbon column”. The Developer Tab will be added to the Ribbon.”
11. How Do You Design The User Entry Form?
· Now write a simple user entry form in Word 2013.
· Add the Content Control that satisfies the user entry form requirements. Click on the “Developer tab” and go to the “Control group” to select the appropriate control. For example, I have added a “Rich text box” for entering the name of the user, 2-To 2 Radio buttons for asking Gender information and marital status.
· Add a drop-down list for choosing an occupation and add a different choice. For this select drop-down list and choose “Properties” and use the “Add” button for adding choices to your drop-down list.
· Add a Text Box for entering the user’s Email; to do that click on the “Insert tab” and choose “text box” from the” text” group.
· Now add Date Picker Content Control to choose the date of birth. And change the property of the date picker control to enter a date in your desired format. To change the property select Date Picker control and click on the properties then select your desired format of a date.”
12. How Do You Insert Cross-Referencing In Microsoft Word?
· Open your Word document and hover your mouse pointer over where you want to insert cross-Referencing.
· Click on the “Reference” Tab.
· Now go to the “Captions” group and choose “Cross-Referencing”.
· The Cross-reference window opens; choose the figure in the “Reference Type” drop-down list. A list of selected reference types of your document will be shown in the “For which” Caption. and within the “Insert Reference to” drop-down list select below/above. Click on the “Insert” button.
· Now see a link appear from the Auto Inserted text to your picture.
13. How To Insert Caption In Your Image In Microsoft Word
· Click the picture you want to add a caption to.
· Click References > Insert Caption.
· To use the default label, type your caption in the Caption box.
14. How Do You Set Editing Restrictions In Word 2013 Documents
· Open the Word document that you want to set the editing restrictions for.
· Click the File Tab and then click the Info option and then the Protect the Document button that shows a list of options to be selected.
· Select the Restrict Editing option. This will open the actual document and it will also provide the option to set the editing restrictions in the Editing Restriction area. Here you can set the formatting as well as editing restrictions on the document.
· Now check the Allow only this type of editing document within the Editing Restrictions and choose the No change (Read-only) option in the dropdown list and then select Everyone in groups.
· Now after setting all restriction options click the Yes, Start Enforcing Protection button which will display a Start Enforcing Protection dialog box for asking the password so no one can change the setting. now you can enter the password or simply leave it blank to set no password protection.
· At last click, the Ok button and you will find that your document is editing protected.”
15. How Do You Remove Editing Restriction In Word Documents?
· Open your restricted Word document that you want to remove the restrictions from.
· Click the File Tab and then click the Info option and then the Protect Document button that shows a list of options to be selected.
· Place the insertion point where you want the image to appear.
· Select the Insert tab, then click the Online Pictures command.
- The Insert Pictures dialog box will appear.
· Choose Bing Image Search or your OneDrive. In our example, we’ll use Bing Image Search.
- Press the Enter key. Your search results will appear in the dialog box,
- Select the desired image, then click Insert.
- The image will appear in the document.
16. How Do You Insert A Picture From A File In Microsoft Word?
- Place the insertion point where you want the image to appear.
- Select the Insert tab on the Ribbon, then click the Pictures command.
- The Insert Picture dialog box will appear. Select the desired image file, then click Insert.
- The image will appear in the document.
17. How Do You Insert An Online Picture In Microsoft Word Document?
· Place the insertion point where you want the image to appear.
· Select the Insert tab, then click the Online Pictures command.
- The Insert Pictures dialog box will appear.
· Choose Bing Image Search or your OneDrive. In our example, we’ll use Bing Image Search.
- Press the Enter key. Your search results will appear in the dialog box,
- Select the desired image, then click Insert.
- The image will appear in the document.
18. How Do You Change Text Wrapping Settings?
· Select the image you want to wrap text around. The Format tab will appear on the right side of the Ribbon.
· On the Format tab, click the Wrap Text command in the Arrange group. A drop-down menu will appear.
· Hover the mouse over the various text-wrapping options. A live preview of the text wrapping will appear in the document. When you’ve found the text-wrapping option you want to use, click it. Alternatively, you can select More Layout Options… to fine-tune the layout.
· The text will wrap around the image. You can now move the image if you want. Just click, hold, and drag it to the desired location. As you move it, alignment guides will appear to help you align the image on the page.
19. How Do You Use A Predefined Text Wrapping Setting?
· Select the image you want to move. The Format tab will appear on the right side of the Ribbon.
- On the Format tab, click the Position command in the Arrange group.
· A drop-down menu of predefined image positions will appear. Select the desired image position. The image will adjust in the document, and the text will wrap around it.
20. How Do You Crop An Image To A Shape?
- Select the image you want to crop, then click the Format tab.
· Click the Crop drop-down arrow. Hover the mouse over Crop to Shape, then select the desired shape from the drop-down menu that appears.
· The image will appear formatted as the shape.”
21. How Do You Insert A Watermark?
· On the Design tab, select Watermark.
· Choose a pre-configured watermark, like DRAFT, CONFIDENTIAL, or DO NOT COPY.
· For placing a logo or image, Select Watermark > Custom Watermark > Picture watermark > Select Picture. On the same menu, you can create a custom text watermark.”
22. How Do You Create A Hanging Indent?
“The biggest fear in my career would be having a team that will lead to poor results. I would consider this as a total failure and no one would want that. I am always focused on working with people who can bring productivity to their company. That would be my biggest fear in my career.”
23. What Is The Latest Version Of Microsoft Word?
“The latest Microsoft Word version is Office 365.”
24. What Are The Features Of Microsoft Word?
· Home
· Insert
· Design
· Page Layout
· References
· Review
25. What Do You Think Are The Major Challenges You Are Likely To Face With Microsoft Word 2013?
· Live Layout falls short. Laying out images is often a hit-or-miss process
· The Dictionary is dead
· It’s too easy to embarrass yourself
· Compatibility Mode is complicated
Conclusion
Microsoft Word is a very interesting career that you will learn a lot when operating Microsoft Word. Answer the questions with confidence, straight to the point, and you will pass the interview. All the best.