Truth be told, you don’t necessarily need advanced video editing background or knowledge to create professional-looking videos that stand out. All thanks to tech experts that came up with a great innovation of easy-to-use and powerful video editing programs, editing videos for any purpose is now very easy.
If you’ve acquired Wondershare Filmora among all the free video editing software, you’ve made the right decision. The next step is to import media and start creating videos. And this article will explaine you how to do that in the simplest way. Just keep reading.
Overview of Filmora Video Editor
Wondershare Filmora is a powerful video editing software that boasts a plethora of features and visual effects. More importantly, it is one of the top video editors with a clean user interface that anyone can navigate. It does not matter if you’re tech-savvy or not.
Its basic editing features allows users to easily cut, trim, merge videos, add effects, and do more on videos. Also, its advanced features like Motion Tracking, Green Screen, AI portrait, Speed Ramping, Masking, Speech-to-text, and audio ducking are efficient in enhancing your video quality.
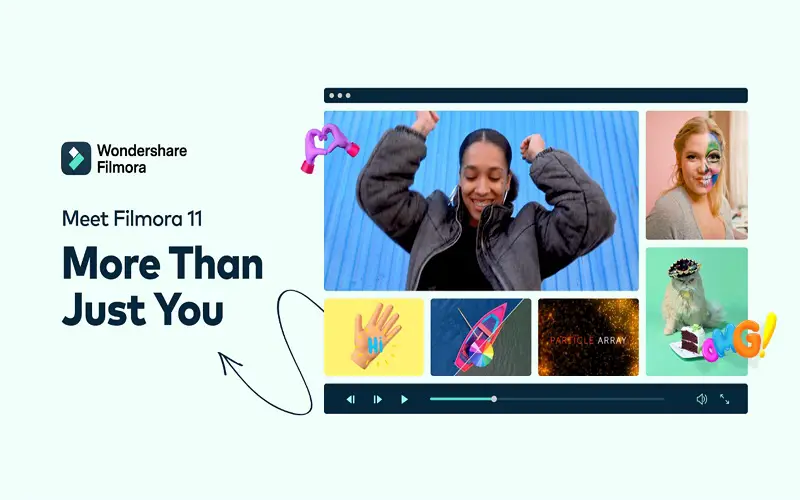
Thankfully, Filmora is a multi-platform software, making it usable on Windows, Mac, iPhone, and Android. Plus, it’s lightweight, so you can rest assured that it won’t compromise your device’s activities once installed.
Cut/Split/Trim Vidoes
Supports a handy cutter that allows users to cut, trim, and split videos seamlessly. You can use this feature to remove unwanted clips from a video or split it into smaller parts. Plus, the Scene Detection option allows you to quickly find the part of the video you intend to trim, cut, or split.
Keyframing
Keyframing is very efficient for adding animation effects to videos, thus making them look more attractive and enhancing engagement. There are over 80 animation effects available for you to utilize in your video, and you can even create custom animation if preferable.
Video Effects
Filmora boasts tons of video effects that anyone can use to enhance the quality of their video. From filters to transitions, motion elements, titles, and lots more, you can’t be out of options for the ideal effect you need for video. The latest version of Filmora comes with Open FX plug-ins- Boris FX and NewBlue FX, which allows you to add professional visual effects to your videos.
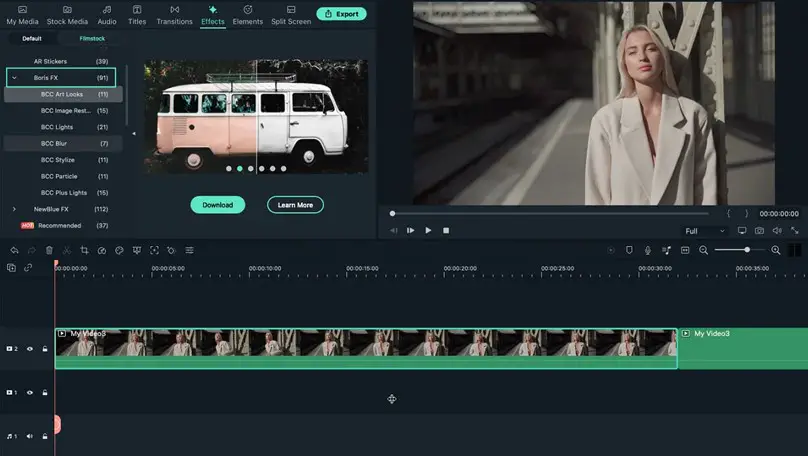
Speed Ramping
Create excellent cinematic effects in your video clips by using robust speed ramping to adjust the speed of your video. Filmora supports up to 6 different types of effects, including Montage, Hero moment, Bullet Time, Jumper, and Flash, making it easy for you to create quality speed change effects smoothly.
Color Match/Correction
With Filmora, you don’t necessarily need manually correct colors, as there are over 40 incredibly unique color pre-sets that tick boxes around. You can rely on these color pre-sets to break the dullness in your video and make it look more beautiful.
Audio Text to Speech/Speech to Text
The text-to-speech and speech-to-text features facilitate seamless conversion of voiceover to text and vice versa. Thus, allowing you to add more elements and enrich your video in an efficient way.
How to Create Videos Using Filmora Video Editor
Step 1: Download and install this video editor on your PC > Launch it and click Create New Project.
Step 2: Drag-n-drop the video you want to edit or use the Import button to upload it from your computer. After that, drag-n-drop the uploaded video to the timeline.
Step 3: Edit the Audio Aspect of the Video
To make the audio aspect of the video, you just need to right-click on it and select Adjust Audio from the pop-up list.
In the pop-up window that appears, tick the checkbox next to Ducking to reduce background noise in the video. Then, use the relevant button to adjust the audio fade in, fade out, etc.
Step 4: Add Speech-to-Text
The Speech-to-Text feature on Filmora will help you convert voiceover to text. This is a great way to improve your video SEO and make it reach a wide range. To use this feature, just right-click on the Audio clip and select Speech-to-Text. Then select your preferred language in the next window that pops up on your screen.
Step 5: Remove Unwanted Background with AI Portrait
The AI Portrait will help you remove the background from videos automatically. Just click Effects from the top of the screen, select AI Portrait from the left-hand side, and find a preferred AI Portrait effect. After that, click on it and drag-n-drop the effect to the Timeline.
- Adjust the effect starting and ending point of where you want the AI Portrait effect to be displayed. Then, right-click on it and adjust the settings.
Step 6: Add Video Effects
There are over 1000 stock media effects for you to utilize in creating transitional videos and doing lots more. So, to use this feature, click Stock Media from the top left side of the screen. Then, choose the kind of video effect you wish to use.
Select the ‘Social Media Show Element 07’ or any other effects. Then, drag-n-drop it into the Timeline.
Step 7: Preview Video
After you complete the video editing, click the play button to preview the video.
Step 8: Export Video
Click the Export button at the top. From there, you can directly upload it to your YouTube channel or enter your file name in the pop-up that appears. Then, scroll to Folder Path to select the location you want the file to be stored. After that, click Export to Finish.
Filmora Availability & Plans
You can get a free trial version of Filmora Video Editor on Windows or Mac. After exploring its features, you can choose to upgrade to unlock full features.
Tech specifics- Supported OS:
Windows users:
Windows 7/Windows 8.1/Windows 10/Windows 11 ( 64 bit OS).
Mac users:
Operating System: macOS V12 (Monterey), macOS v11 (Big Sur), macOS v10.15 (Catalina), macOS v10.14 (Mojave).
Plans For Individual users:
Perpetual Plan: $79.99 (One-time payment)
Annual Plan: $49.99/year
For Business and education users, you can check more details on the official website, as they always have some discounts.
Conclusion
If you’re looking for a video editor for Windows worth investing your money in, Wondershare Filmora is an ideal choice. The tool is popular among freelancers and YouTubers, including professionals and organizations. This is not just because it creates and edits videos perfectly but also because it offers comprehensive features that are very friendly for tech-savvy and non-tech-savvy individuals.
In all, there are lots of characteristics that make Filmora unique when compared to its competitors. So, don’t hesitate to download the tool today and start enjoying and seamless video editing and creation process.

