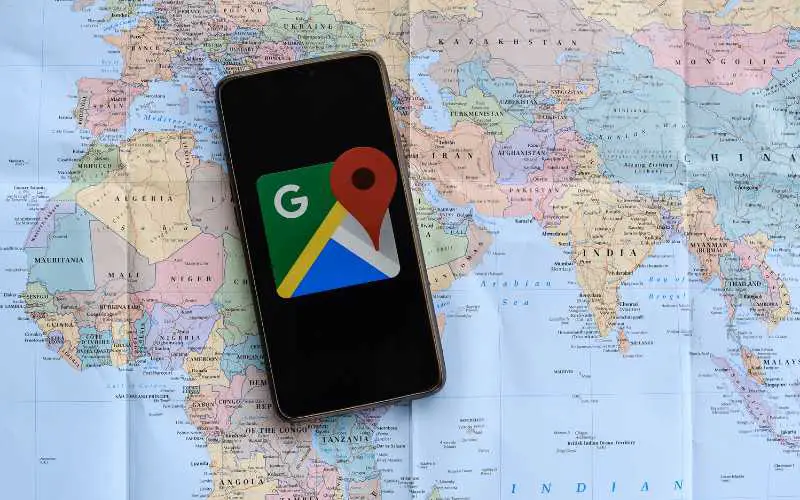Navigating through the complex world of Android development, especially when it comes to integrating maps, can be a challenging journey. The integration of maps into Android applications is a critical skill for developers, given the widespread use of location-based services in today’s mobile apps. To excel in job interviews for roles that involve Android development with a focus on maps, candidates need to prepare thoroughly, understanding both the basics and the nuances of Android Maps API and related technologies.
To assist in this preparation, we have compiled a comprehensive list of the top 33 Android Maps interview questions and answers. This collection is designed to cover a broad spectrum of topics, from the foundational concepts of the Maps API to more advanced features like custom overlays and location tracking. Whether you’re a novice aiming to break into the field or an experienced developer looking to refine your skills, these questions will help you gauge your understanding and identify areas for improvement.
Android Maps Interview Preparation Tips
| Focus Area | Details | Tips |
|---|---|---|
| Understanding of Google Maps API | Comprehensive knowledge of Google Maps API integration in Android applications, including map customization, markers, and user location tracking. | Become familiar with the official Google Maps API documentation and practice integrating various features in a sample Android app. |
| Location Services | Deep understanding of location services in Android, such as obtaining user location, location permissions, and efficient use of GPS. | Review Android’s official documentation on location services and build a simple app that tracks and displays the user’s current location on a map. |
| Map Customization | Familiarity with customizing maps using styles, custom markers, and info windows to enhance the user experience. | Experiment with Google Maps Styling Wizard and try implementing customized map styles in your projects to understand the impact on UX. |
| Performance Optimization | Strategies for optimizing map performance, including handling large sets of markers, using clusters, and managing map redraws. | Practice implementing marker clustering and explore ways to reduce map load time and memory usage in an Android app. |
| Offline Support | Knowledge of providing offline maps functionality, including caching maps and serving them without an internet connection. | Learn how to use the Google Maps API to cache maps and research techniques for managing cached data effectively. |
| Handling Map Interactions | Understanding user interaction with maps, including gestures, click events, and integrating search functionality within maps. | Develop a sample app that incorporates map gestures (zoom, pan) and search features to ensure a responsive and intuitive user experience. |
| Geofencing | Familiarity with setting up geofences in Android apps to trigger actions based on the user’s geographic location. | Study Android’s Geofencing API and create a simple application that notifies the user when they enter or exit a predefined geographic area. |
| Security and Privacy | Awareness of security and privacy considerations when working with location data, including handling permissions and encrypting location data if necessary. | Keep up-to-date with best practices for Android location permissions and explore methods for securing sensitive location data in your applications. |
Focusing on these areas and applying the suggested tips can significantly enhance your readiness for an Android Maps interview. Ensure you have hands-on experience with these concepts, as practical knowledge will be crucial.
1. What Are The Key Components Of Google Maps API For Android?
Tips to Answer:
- Highlight your understanding of the Google Maps API components.
- Mention how these components can be utilized to enhance an Android app.
Sample Answer: In my experience, the key components of Google Maps API for Android include the Maps SDK, which is crucial for adding maps to your application and manipulating them. The SDK includes the MapView and MapFragment classes that allow for the display of maps. I’ve used the API key to authenticate requests to Google’s servers. The Location API has been vital for integrating user location capabilities into apps, enabling features like current location and location updates. Additionally, I’ve utilized markers, polylines, and polygons to represent points, lines, and areas on a map, enhancing the user interface.
2. How Do You Integrate Google Maps in an Android Application?
Tips to Answer:
- Highlight the steps involved in integrating Google Maps, including obtaining an API key and updating the AndroidManifest.xml.
- Mention the use of Google Play Services and the importance of permissions for accessing location data.
Sample Answer: First, I ensure that the Google Play Services SDK is updated and included in the project’s build.gradle file. Then, I obtain a Google Maps API key by registering the application on the Google Cloud Platform. I include this API key in the AndroidManifest.xml file. Next, I add the necessary permissions to the manifest for accessing the internet and the user’s location. In the layout file of the activity or fragment, I incorporate a MapFragment or SupportMapFragment to display the map. Finally, I implement the OnMapReadyCallback interface in my activity or fragment to manipulate the map once it’s available, such as setting the initial location, adding markers, or customizing the map’s appearance. This process requires careful attention to detail, especially when handling user permissions and API keys.
3. Explain the Difference Between MapView and MapFragment in Android
Tips to Answer:
- Highlight the main technical differences between MapView and MapFragment.
- Share personal experience or a specific scenario where choosing one over the other made a significant impact on your project.
Sample Answer: In my experience, the key distinction between MapView and MapFragment lies in their integration and lifecycle management within an Android app. MapView is a widget that allows for more manual control, as you need to forward all the lifecycle methods from the containing Activity or Fragment to the MapView. This makes it slightly more complex to implement but offers greater flexibility in terms of rendering maps within non-standard components or layouts.
On the other hand, MapFragment simplifies integration by managing its lifecycle automatically, aligning it with the containing Activity or Fragment. This reduces the boilerplate code required and makes it easier to implement maps, especially for standard use cases. I once had a project where using MapFragment significantly reduced the development time because it seamlessly integrated with our existing Fragment-based architecture, without the need for manual lifecycle management.
4. How Can You Obtain a Google Maps API Key for Android?
Tips to Answer:
- Highlight the importance of the API key in accessing Google Maps services and your familiarity with the Google Cloud Platform (GCP).
- Mention your experience in managing API keys securely, such as not exposing them in public repositories.
Sample Answer: To obtain a Google Maps API key for Android, I start by creating a project in the Google Cloud Platform (GCP) console. I ensure that the Google Maps services are enabled for that project. Then, I navigate to the ‘Credentials’ section, click on ‘Create credentials’, and select ‘API key’. After the API key is generated, I restrict it for added security by specifying the Android apps that are allowed to use it, based on their package names and SHA-1 certificate fingerprints. This process helps in preventing unauthorized use of the API key. I always make sure to keep the API key confidential and never expose it in public code repositories.
5. What Is the Purpose of the Google Play Services SDK in Relation to Google Maps on Android?
Tips to Answer:
- Highlight the importance of Google Play Services SDK for accessing the latest APIs efficiently.
- Mention the role of Google Play Services in enhancing the user experience with Google Maps through seamless updates and integrations.
Sample Answer: The Google Play Services SDK plays a crucial role in my development process when integrating Google Maps into Android applications. It allows me to access the most current Google APIs, ensuring that my app remains compatible with new versions of Google Maps without needing a direct update from the user. This is essential for maintaining a smooth user experience, as it provides automatic updates and access to advanced features, such as location services and map customization options. Through Google Play Services, I can leverage Google’s extensive infrastructure to offer a more reliable and feature-rich mapping experience in my apps.
6. How Do You Handle Permissions for Accessing User Location in an Android App With Maps?
Tips to Answer:
- Highlight your understanding of Android permissions, specifically the runtime permission model introduced in Android 6.0 (Marshmallow).
- Mention the use of the
ACCESS_FINE_LOCATIONandACCESS_COARSE_LOCATIONpermissions and the importance of checking and requesting these permissions at runtime.
Sample Answer: In handling permissions for accessing user location in an Android app with Maps, I first ensure that the app has declared the necessary permissions in the AndroidManifest.xml file, which are ACCESS_FINE_LOCATION and ACCESS_COARSE_LOCATION. At runtime, before accessing the user’s location, I check if the app has these permissions granted. If not, I request them from the user. I use the ActivityCompat.requestPermissions method for this purpose, handling the user’s response in the onRequestPermissionsResult callback method. This approach aligns with Android’s runtime permission model, ensuring that the app adheres to best practices for user privacy and security.
7. Describe The Process Of Adding Markers To A Google Map In An Android Application.
Tips to Answer:
- Be specific about the steps involved in adding markers, including any relevant code snippets or API methods.
- Mention the importance of customizing markers to enhance user experience and how this can be achieved.
Sample Answer: In my experience, adding markers to a Google Map in an Android app involves using the GoogleMap object. First, I ensure that my app has a valid Google Maps API key and that the Google Maps SDK is integrated properly. Then, I obtain an instance of GoogleMap from either a MapFragment or MapView. To add a marker, I use the addMarker() method on the GoogleMap instance. This method takes a MarkerOptions object, where I set the position, title, and optional custom icon. Here’s a snippet:
googleMap.addMarker(new MarkerOptions()
.position(new LatLng(0, 0))
.title("Marker"));
I pay attention to customizing markers by setting different icons, which helps users differentiate between various points of interest on the map quickly.
8. How Can You Customize the Appearance of Markers on A Google Map in Android?
Tips to Answer:
- Highlight the use of custom images or icons for markers to personalize the map’s appearance.
- Mention the importance of adjusting marker options like position, title, and snippet to enhance user interaction.
Sample Answer: In my experience, customizing markers on a Google Map in Android applications greatly improves user engagement. I use BitmapDescriptorFactory to set custom images for markers, ensuring they align with the app’s theme and purpose. By adjusting marker options such as position, title, and snippet, I provide users with relevant information efficiently. This approach not only makes the map visually appealing but also enhances its functionality by making it easier for users to interact with the map elements.
9. Explain the Concept of Clustering Markers on a Google Map in Android
Tips to Answer:
- Highlight your understanding of how clustering improves user experience and performance by grouping nearby markers.
- Mention specific classes or methods used for clustering in Google Maps for Android, such as
ClusterManager.
Sample Answer: In my experience, clustering markers on a Google Map greatly enhances both the performance of the map and the user experience. Clustering is a technique where markers that are close to each other are grouped into a single marker, known as a cluster, when the map is zoomed out. This approach reduces clutter and improves the readability of the map as it displays fewer markers. To implement clustering in an Android app, I use the ClusterManager class provided by the Google Maps Utils library. This class helps in efficiently managing multiple markers, grouping them based on their proximity, and displaying the number of items in each cluster. My role often involves setting up a custom ClusterItem to represent each marker’s position and title, ensuring that the map remains clear and informative, even with a large number of markers.
10. What Is the Purpose of the Google Maps Directions API and How Can It Be Used in an Android App?
Tips to Answer:
- Focus on explaining the functionality of the Google Maps Directions API, highlighting its ability to provide route options between two or more locations.
- Mention practical examples or use cases in Android applications where integrating the Directions API enhances user experience, such as in navigation apps or apps that require route optimization.
Sample Answer: In my experience, the Google Maps Directions API plays a crucial role in delivering detailed routing information between locations. It offers various routes with directions, travel distance, and time estimates, which I found invaluable when developing Android applications that require navigation functionality. For instance, in a delivery app project, I integrated the Directions API to optimize delivery routes, considering factors like traffic and the type of vehicle. This not only improved the efficiency of deliveries but also enhanced the user experience by providing accurate ETAs and the best possible routes. Integrating this API into Android apps can significantly benefit applications that need precise navigation and route planning capabilities.
11. How Do You Draw Routes Between Two Locations on A Google Map in Android?
Tips to Answer:
- Demonstrate understanding of the Google Maps Directions API and its role in fetching route data.
- Mention practical steps such as obtaining the API key, making a request to the Directions API, parsing the response, and drawing the polyline on the map.
Sample Answer: In my experience, drawing routes between two locations on a Google Map in an Android app involves several key steps. First, you need to have a valid Google Maps API key, which you include in your project. Once you have the API key, you can use the Google Maps Directions API to fetch the route data. I make a request to this API, specifying the origin, destination, and travel mode. When I receive the JSON response, I parse it to extract the route information, focusing on the ‘polyline’ object which contains the encoded path.
To visualize the route, I decode this polyline string into a list of LatLng points. Finally, I create a Polyline object on the Google Map, setting its points to the decoded LatLng list. This draws the route on the map. Throughout this process, I ensure to handle errors and edge cases, such as invalid locations or network issues, to improve the app’s robustness and user experience.
12. What Is Geocoding And Reverse Geocoding In The Context Of Google Maps On Android?
Tips to Answer:
- Focus on explaining the technical definitions and differences between geocoding and reverse geocoding.
- Provide a practical example of how each process is used in an Android application to solve real-world problems.
Sample Answer: Geocoding converts addresses into geographic coordinates, which I use to place markers on a map in my Android apps. For instance, when a user types in an address, geocoding helps me display the exact location on the map. On the other hand, reverse geocoding converts geographic coordinates into a readable address. I often use this in apps that track user location, allowing me to display their current address on the screen. Integrating these features enhances user experience by bridging the gap between traditional addresses and digital maps.
13. How Can You Animate The Camera Movement On A Google Map In An Android App?
Tips to Answer:
- Highlight your understanding of the CameraUpdate class and the methods provided by Google Maps API for animation.
- Mention your experience with using the animateCamera() method for smooth transitions and how you’ve customized it according to different app requirements.
Sample Answer: In my experience, animating the camera movement in a Google Maps Android app enhances user interaction significantly. To achieve this, I utilize the CameraUpdate class which provides various methods to move the camera to a specific location or zoom level. I often use CameraUpdateFactory.newLatLngZoom() to specify the new center and zoom level of the map. Then, I apply this update with the map.animateCamera() method, which smoothly transitions the camera’s position. Depending on the app’s requirement, I adjust the duration of the animation for a better user experience. I’ve also used CameraUpdateFactory.newLatLngBounds() for animating the camera to include a set of markers within the view, ensuring all important elements are visible without manual zooming or panning by the user.
14. Explain The Concept Of Heatmaps In Google Maps For Android
Tips to Answer:
- Emphasize your understanding of what heatmaps represent and their importance in visualizing dense data points on a map.
- Mention your familiarity with the Google Maps API utilities library that supports heatmap integration.
Sample Answer: In my experience, heatmaps on Google Maps for Android are a powerful tool for visualizing complex data sets in an easily understandable way. They allow developers to represent the intensity of data at geographical points with color variations; the warmer the color, the higher the concentration of data points in that area. To implement heatmaps in an Android application, I utilize the Google Maps API utilities library. By adding a collection of LatLng objects representing the locations, the library renders a color-coded representation of the data density. This feature is particularly useful for displaying trends or areas of interest such as high-traffic regions, popular venues, or areas of environmental concern.
15. How Do You Handle Map Gestures Like Zooming and Panning in an Android App With Google Maps?
Tips to Answer:
- Understand the Google Maps API’s built-in methods for handling gestures.
- Be familiar with custom gesture detection if the app requires more than the default behavior.
Sample Answer: In my Android app with Google Maps, handling gestures like zooming and panning is straightforward thanks to the API’s built-in support. I ensure that the GoogleMap object is configured to allow these interactions by setting properties such as uiSettings.isZoomGesturesEnabled for zooming and uiSettings.isScrollGesturesEnabled for panning. If my application requires customized behavior, I use the OnMapGestureListener to detect and respond to gesture events manually. This approach allows me to fine-tune the user experience by providing feedback or restricting gestures under specific conditions.
16. How Do You Handle Map Gestures Like Zooming and Panning in an Android App With Google Maps?
Tips to Answer:
- Understand and explain the importance of gesture control for user interaction within the app.
- Mention how gesture controls can enhance the usability and accessibility of the map within the application.
Sample Answer: In my Android applications that utilize Google Maps, handling gestures like zooming and panning is crucial for a seamless user experience. To achieve this, I ensure that the Google Maps API is correctly implemented and that the map’s UiSettings are properly configured. I enable gestures by calling methods such as setZoomControlsEnabled(true) and setScrollGesturesEnabled(true) on the map’s UiSettings instance. This allows users to easily interact with the map, zooming in and out for detail or panning across locations to explore the area. I also pay attention to the map’s responsiveness to ensure that these interactions are smooth and intuitive.
17. How Can You Implement Offline Maps In An Android App Using Google Maps?
Tips to Answer:
- Highlight the importance of enabling offline capabilities for enhancing user experience especially in areas with poor or no internet connection.
- Mention the use of caching or pre-downloading maps for specific areas as a key strategy for implementing offline maps.
Sample Answer: In my experience, implementing offline maps in an Android application using Google Maps is crucial for ensuring that users have access to map functionalities even when they’re not connected to the internet. To achieve this, I make use of the caching feature provided by Google Maps. This involves pre-downloading the map data of a specific area when an internet connection is available. I ensure that I request the necessary permissions from the user to store data on their device. Additionally, I implement a functionality to allow users to select the areas they want to download for offline use, giving them control over the data stored on their device and ensuring they have access to maps in areas they frequent or plan to visit. This approach significantly enhances the user experience by providing continuous access to map functionalities regardless of the internet connectivity.
18. Describe The Process Of Integrating Street View In A Google Map On Android.
Tips to Answer:
- Focus on the step-by-step procedure, emphasizing the initial setup, coding aspects, and any specific methods or classes used.
- Highlight any challenges you may have faced and how you overcame them, showcasing problem-solving skills and attention to detail.
Sample Answer: In my experience, integrating Street View in a Google Map on Android involves several crucial steps. Initially, I ensure that the Google Maps API is correctly integrated into the project and that I have a valid API key. I start by adding a StreetViewPanoramaFragment or SupportStreetViewPanoramaFragment to the activity’s layout XML file. In the activity’s onCreate method, I set up the Street View panorama, usually within the onStreetViewPanoramaReady callback, where I can adjust initial settings such as the starting position using StreetViewPanorama.setPosition().
One challenge I faced was handling the absence of Street View data for certain locations. I tackled this by implementing the OnStreetViewPanoramaChangeListener to receive notifications about changes in the panorama’s status and inform the user accordingly. This approach has been instrumental in creating a seamless user experience, allowing for dynamic interaction with both Street View and traditional map views within the app.
19. How Do You Handle Map Events Like Clicks and Long Presses in An Android App With Google Maps?
Tips to Answer:
- Focus on explaining the implementation of listeners for map events such as
OnMapClickListenerandOnMapLongClickListener. - Highlight how these listeners can be used to interact with the map, such as adding markers or initiating other actions within the app based on user interaction.
Sample Answer: In my experience, handling map events like clicks and long presses in an Android app with Google Maps is crucial for interactive applications. I start by setting up OnMapClickListener and OnMapLongClickListener on the GoogleMap object. For instance, to add a marker at the location where the user taps, I implement the OnMapClickListener and override onMapClick(LatLng point) method. Inside this method, I use the point parameter, which gives me the latitude and longitude of where the user tapped, to add a marker on the map. Likewise, for long presses, I implement OnMapLongClickListener and override onMapLongClick(LatLng point) to handle more complex actions, such as starting a navigation or showing a detailed info window. This approach allows me to create a more engaging and interactive map experience in my applications.
20. Explain The Difference Between A Ground Overlay And Tile Overlay On A Google Map In Android.
Tips to Answer:
- Focus on the concept of each overlay type and their main use cases.
- Mention the flexibility and performance aspects of using each overlay type.
Sample Answer: In developing Android applications with Google Maps, understanding the distinction between Ground Overlay and Tile Overlay is crucial. A Ground Overlay is essentially an image that is fixed to a specific position on the map. I can use it to display images like weather maps directly on the Google Map surface at specific geographical locations. It scales as the map zooms but does not increase in detail.
On the other hand, a Tile Overlay consists of images or “tiles” that load dynamically depending on the map’s zoom level. This means as the user zooms in or out, the tiles are replaced with more or less detailed versions accordingly. Tile Overlays are more suitable for presenting complex or detailed map data, such as custom map styling or additional geographical information, since they can handle higher levels of detail without sacrificing performance. Choosing between them depends on the specific needs of my application; whether I need a simple, static image overlayed on the map or a more dynamic, detailed map enhancement.
21. How Can You Implement Custom Info Windows For Markers On A Google Map In Android?
Tips to Answer:
- Focus on explaining the customization process of info windows using the Google Maps API.
- Emphasize the importance of implementing the
InfoWindowAdapterinterface and overriding its methods for customization.
Sample Answer: In implementing custom info windows for markers on a Google Map in my Android app, I start by creating a layout XML file that defines the appearance of the info windows. This layout can include TextViews, ImageViews, or any other UI components to display the content I want. Then, in my Activity or Fragment that hosts the map, I implement the InfoWindowAdapter interface, specifically overriding the getInfoWindow(Marker marker) and getInfoContents(Marker marker) methods. In these methods, I inflate the custom layout and populate its views with the data specific to each marker. This approach allows me to provide a unique and enriched user experience by displaying more detailed information in a visually appealing way when markers on the map are tapped.
22. What Are The Limitations Of Using Google Maps API In Android Applications?
Tips to Answer:
- Highlight specific constraints related to API usage limits, cost implications, and the need for a reliable internet connection.
- Mention the importance of understanding Google’s terms of service to avoid potential legal issues or service restrictions.
Sample Answer: As a developer using Google Maps API in Android applications, one of the key limitations I’ve encountered is the API usage limits. Google imposes restrictions on the number of requests that can be made within a certain timeframe, which can impact the functionality of an application if these limits are exceeded. This is particularly challenging for apps with a large user base or those that rely heavily on map interactions. Additionally, while basic usage of the API is free, extensive use can incur costs, making it essential to monitor usage and consider budget constraints in the development process. Another limitation is the necessity for a reliable internet connection to access map data, which can affect the user experience in areas with poor connectivity. Lastly, adhering to Google’s terms of service is crucial to avoid legal issues or restrictions on the use of the Maps API, requiring a thorough understanding of these terms during development.
23. How Do You Handle Map Rotation and Tilt in an Android App With Google Maps?
Tips to Answer:
- Reference the Google Maps API documentation to understand how gesture settings can be customized.
- Share a specific example or scenario where you successfully implemented map rotation and tilt features in an app.
Sample Answer: In my experience, handling map rotation and tilt in an Android app with Google Maps requires a focused approach on the user interface and interaction. I start by ensuring that the GoogleMap object’s settings are configured to allow for these gestures. By calling getUiSettings() on my GoogleMap instance, I can then enable or disable the setRotateGesturesEnabled() and setTiltGesturesEnabled() according to the app’s requirements. For instance, in a recent project aimed at providing a detailed navigation experience, I enabled both rotation and tilt to allow users to explore the map freely and get a better perspective of their surroundings. This involved careful testing to ensure that these features enhanced the user experience without causing confusion or performance issues.
24. Explain the Concept of Padding in Relation to Google Maps on Android
Tips to Answer:
- Mention the importance of padding for visibility and interaction areas in Google Maps.
- Highlight how padding can be dynamically adjusted based on UI elements or user interactions.
Sample Answer: In my experience, padding in Google Maps for Android is crucial for enhancing user interaction and visibility. Padding allows developers to adjust the map’s visible area, ensuring that important parts of the map are not obscured by other UI elements like buttons or banners. I often use the setPadding method to dynamically adjust the map’s layout, especially when implementing custom controls or information panels that overlay the map. This ensures that users can fully interact with the map and all markers or routes remain visible and accessible, providing a seamless user experience.
25. How Can You Implement Location Tracking and Updates on a Google Map in an Android App?
Tips to Answer:
- Demonstrate understanding of the Android location framework and Google Maps API.
- Highlight importance of permissions and battery efficiency in your approach.
Sample Answer: In my experience, implementing location tracking in an Android app with Google Maps involves a few critical steps. First, I ensure the app has the necessary permissions from the user to access location data. I use the Fused Location Provider API from Google Play Services for efficient location updates, which balances accuracy with battery life. I register for location updates in my app and then update the user’s location on the map by creating or moving a marker in the onLocationChanged callback. I also consider the user experience by implementing appropriate zoom levels and ensuring the app only tracks location when in the foreground to preserve battery life.
26. Describe the Process of Implementing Clustering of Markers on a Google Map in Android.
Tips to Answer:
- Focus on explaining the technical steps involved in clustering, including the usage of the Maps SDK for Android.
- Highlight how clustering improves user experience by reducing clutter and enhancing map readability.
Sample Answer: In my experience, implementing clustering of markers on a Google Map in Android begins with adding the Google Maps SDK dependency to the project. I utilize the ClusterManager class to manage the collection of markers. First, I create a model class that implements the ClusterItem interface to represent the markers I want to cluster. Then, in the activity or fragment where the map is displayed, I initialize the ClusterManager and set a custom renderer if needed, for customizing the appearance of cluster items.
Next, I add each marker to the ClusterManager instead of directly to the map. The ClusterManager automatically groups nearby items together into clusters. To refresh the clusters on the map, I call the cluster() method of the ClusterManager. This approach significantly enhances the user experience by keeping the map clean and making it easier to interact with when there are many markers.
27. How Do You Handle Map Lifecycle Events in An Android Application With Google Maps?
Tips to Answer:
- Mention the importance of synchronizing the map’s lifecycle with the activity’s or fragment’s lifecycle.
- Highlight specific methods like
onResume(),onPause(),onDestroy(),onSaveInstanceState(), and how they integrate with Google Maps for better performance and user experience.
Sample Answer: In handling map lifecycle events within my Android app, I ensure that the Google Map’s lifecycle is synchronized with that of the activity or fragment hosting it. This approach is crucial for optimizing performance and conserving resources. For instance, during the onResume() method, I resume the map along with the activity to ensure it’s available to the user immediately. Conversely, in the onPause() method, I pause the map to prevent it from consuming resources in the background. Implementing these practices allows for a seamless and efficient user experience, as well as ensuring the app adheres to Android’s best practices for resource management.
28. What Are The Key Differences Between The Google Maps API For Android And The JavaScript API?
Tips to Answer:
- Highlight specific features or functionalities that are unique to each API.
- Mention the platform dependency and how it influences the choice of API.
Sample Answer: As a developer, I’ve worked extensively with both the Google Maps API for Android and the JavaScript API. One of the key differences is that the Android API is specifically designed for Android applications, offering deep integration with Android Studio and the Android SDK. This allows for a more seamless experience in mobile app development, with access to Android-specific features like location services. On the other hand, the JavaScript API is platform-independent and designed for web applications. It can be used across various browsers and devices, providing a versatile solution for integrating maps into web pages. This makes the JavaScript API ideal for creating responsive web applications that need to display maps across desktop and mobile platforms. Choosing between them depends on the target platform of your project.
29. How Can You Implement Custom Map Styles in A Google Map on Android?
Tips to Answer:
- Highlight your familiarity with the Google Maps Styling Wizard and its role in creating custom map styles.
- Discuss your experience integrating the JSON style string into the Android app to apply the custom style.
Sample Answer: I’ve had the opportunity to work on projects requiring a unique visual presentation for maps, where implementing custom map styles in Google Maps on Android was essential. Initially, I use the Google Maps Styling Wizard to create a desired aesthetic by adjusting colors, visibility, and features of various map elements. After fine-tuning the map’s appearance to meet the project’s needs, I generate a JSON style string from the wizard. In the Android app, I integrate this JSON string by setting it on the GoogleMap object using the setMapStyle method. This process enables me to tailor the map’s look and feel to enhance user engagement and ensure it complements the app’s design theme effectively.
30. Explain the Concept of Lite Mode in Google Maps for Android and When to Use It.
Tips to Answer:
- Highlight the performance benefits and use cases for Lite Mode.
- Mention how it differs from the full-fledged Google Maps experience.
Sample Answer: Lite Mode is a feature in Google Maps for Android designed for scenarios where you want to provide users with a fast and less resource-intensive map experience. Unlike the full Google Maps experience, Lite Mode displays a static map image which users can interact with at a basic level – such as zooming and panning – but without the more dynamic and resource-heavy features like 3D buildings or street view.
I would recommend using Lite Mode in situations where app performance is critical and when you need to conserve data usage or battery life. It’s particularly useful in apps that need to display maps on low-end devices or in areas with poor network connectivity. Additionally, if your app only requires simple map interactions or needs to display multiple maps on one screen, Lite Mode can be an efficient solution.
31. How Do You Handle Map Fragment Transactions in an Android App With Google Maps?
Tips to Answer:
- Highlight your understanding of FragmentManager and FragmentTransaction for dynamic UI updates.
- Emphasize the importance of managing the lifecycle of fragments when dealing with maps.
Sample Answer: In handling map fragment transactions within an Android app, I begin by ensuring I’m familiar with the FragmentManager and FragmentTransaction classes. This knowledge is key for dynamically adding, removing, or replacing fragments in the activity. For instance, to add a MapFragment dynamically, I use FragmentManager to begin a transaction, then use the add() method from FragmentTransaction, specifying the container and the MapFragment instance. It’s crucial to commit the transaction to apply changes.
I also pay close attention to the lifecycle of the fragments, especially when dealing with maps, to ensure that map data is loaded and displayed correctly. This involves overriding lifecycle callback methods, such as onResume, onPause, and onDestroy, to manage the map’s lifecycle in sync with the fragment’s lifecycle. This approach ensures that the map is responsive and the user experience is smooth.
32. What Are The Security Considerations When Using Google Maps API In An Android Application?
Tips to Answer:
- Emphasize the importance of protecting your API key to prevent unauthorized access and potential misuse.
- Mention the significance of managing user location data with care to ensure privacy and compliance with data protection regulations.
Sample Answer: When integrating Google Maps API in an Android app, security is paramount. First, securing the API key is crucial. I ensure this by restricting the API key through the Google Cloud Console, setting up application restrictions, and limiting API usage to only what’s needed. This prevents unauthorized use and protects against quota theft. Secondly, handling user location data responsibly is key. I always obtain user consent before accessing their location and clearly communicate why the app requires this data. I also comply with data protection laws, ensuring that user privacy is not compromised. By focusing on these aspects, I maintain the integrity and security of the application while providing a reliable service to users.
33. Explain The Concept Of Lite Mode In Google Maps For Android And When To Use It
Tips to Answer:
- Highlight the benefits of Lite Mode for applications that require less frequent map interactions or when conserving data and battery life is a priority.
- Discuss specific scenarios where Lite Mode is the most beneficial, such as in list views or when displaying multiple maps in a single application view.
Sample Answer: In Lite Mode, Google Maps for Android displays a static map image instead of a fully interactive map. This mode is ideal for scenarios where map interaction is minimal or not required. For example, I use Lite Mode in applications where displaying the location context is necessary, but user interaction with the map, like zooming or panning, is not crucial. This approach significantly reduces data usage and conserves battery life, making it perfect for list views or when showcasing multiple locations at once. Choosing between Lite Mode and the full map functionalities depends on the specific needs of my application and the user experience I aim to provide.
Conclusion
In conclusion, mastering the top 33 Android Maps interview questions and answers is essential for anyone looking to excel in the field of mobile application development, specifically in roles that leverage geographic information and mapping functionalities. These questions cover a broad range of topics, from basic concepts to more advanced techniques, ensuring a well-rounded understanding of Android Maps. By familiarizing yourself with these questions, you not only prepare yourself for job interviews but also gain valuable insights that can enhance the quality and functionality of your Android applications. Remember, practice and continuous learning are key to success in this constantly evolving tech landscape.