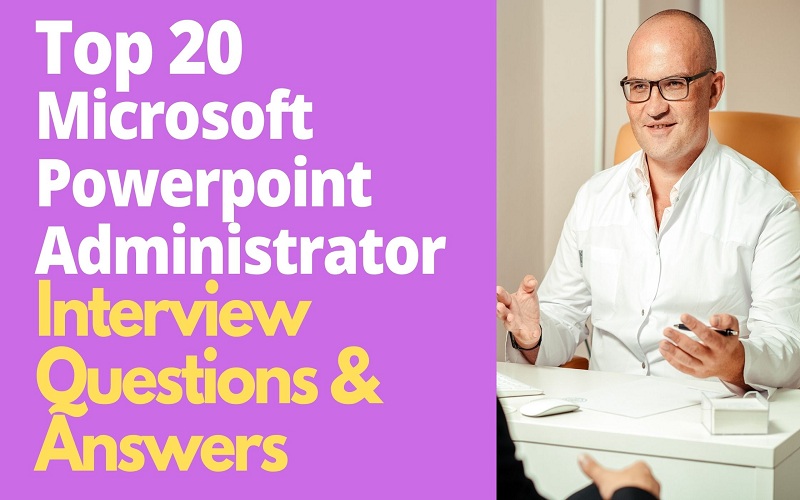Does your dream job require you to be proficient in Microsoft PowerPoint? Worry no more. We have something that will help you during and after your upcoming interview. This article will focus on some of the most asked questions about Microsoft PowerPoint to aid your preparation. Take a look at the following recommendations:
1. Can You Define Powerpoint And Some Of Its Uses?
PowerPoint is a common tool used in the Microsoft Office family to make slides for presentations. These slides contain and present data, allowing one to bring their ideas to life through text, audio, and images. As part of the MS Office Suite, this tool ensures that presentations are attractive through graphics, texts, and many other things and can be sufficiently referred to as a presentation program.
2. How Can You Encrypt A Presentation In Microsoft Powerpoint?
Microsoft PowerPoint allows users to set a password on files they wish to protect for various reasons in a relatively easier process. All you have to do is open the particular file, and on the file section in the menu bar, click on the Info part, which is normally found on the left side of the panel. You should then select protect presentation, giving rise to many options, including Encrypt with Password. Click on the latter to protect your file by creating a password, which you will have to confirm. The file will then ask for a password anytime one wishes to access it.
3. What Do You Understand By Shorter View In Microsoft Powerpoint?
A shorter view or slide Shorter picture is a function that allows one to view a slide presentation concisely, just as the name suggests. It lets users sort and organize slides for an upcoming presentation or printing purposes without breaking a sweat. They will arrange these files in a particular sequence easily. To access this function, look near the Reading View option, normally found in the toolbar section. It is also at the bottom of the sliding window located in this taskbar, or click on the view tab if you find the other two complicated.
4. Can You Tell Us How To Add A Motion Path?
A motion path is used to take an object in a moving state. It is part of advanced animation and generally deals with texts, graphics, or images. There are different motions within PowerPoint, such as Point Star, 6 Point star, funnel, curvy left, Circle, and others. It is also worth noting that the motion path is generally classified under the advanced animation category, and to add it to an object, one should first select the text/image they wish to apply it to, go to the animation tab found in the menu bar and click on the add animation function. The last steps are to scroll down and click on more motion paths, which will reveal lots of options that the user can pick.
5. What Do You Know About Live Views Presentations?
Live view presentations can only occur if the presenter has a Microsoft 365 subscription. The audience is exempted from this requirement and will view the presentations, read subtitles in a language of their choice, and offer live reactions and feedback in the form of comments. It, therefore, burdens the presenter, who will not enjoy the free PowerPoint version.
6. How Can I Start A Live Presentation On Microsoft?
To start a live presentation on PowerPoint, you have to add the audience by generating and sharing a link with them. This can only happen on the web, where a presentation will be shown in real-time to your viewers. This shouldn’t be hard to set up since all you need is to go to the Slide Show tab and click on the Present Online option, which leads to the Online Office Presentation Service. Click on the CONNECT button and sign in to your Microsoft Office account to start your live presentation.
7. Can One Bookmark A Powerpoint Video?
Yes. It is possible to bookmark a PowerPoint video in several steps. You need to open the PowerPoint slideshow and select the video meant for bookmark insertion, then go to the particular section you wish to bookmark and click on the Playback tab. Once in the playback tab, select Add Bookmark, and you are good to go. Any additional bookmark can be added using the above steps. Remember, these bookmarks will be present in your video timeline.
8. What Is The Use Of Notes Pane In Powerpoint?
A presenter normally uses the note pane to keep or add supplement information as the presentation progresses. However, it won’t appear in the slide and is generally found at the bottom of the PowerPoint presentation. To add any notes within a slide, a presenter should go to the particular slide, click on notes and add them. These notes can also clarify a piece of information within the PowerPoint presentation.
9. Can You Tell Us Some Of The Ways Of Creating A New Presentation?
Crating a presentation in PowerPoint is easy as it offers three main ways of doing so. You can either use a blank presentation slide to come up with a new presentation, use any design template provided by PowerPoint instead of relying on a blank one, or use an existing presentation. For the third means, a presenter normally uses the format of an old presentation to create a new one.
10. Do You Know How To Add A Footer/Header In Powerpoint?
Yes. Adding a footer or header in PowerPoint does not have to be complicated with the right knowledge. You have to navigate to the Insert panel and inside the text section, click on the header and footer option, after which a pop-up window opens, allowing you to add these features on a single allied or all of them. Note that you have to mark a particular checkbox and add the text you would like to display before clicking on Apply all, after which you will have your Footer.
11. What Does One Need To Order Objects?
Ordering of objects is normally done whenever two or more objects overlap. There are four main ways of ordering objects, depending on the situation and one’s needs. You can either bring the object forward, which is basically bringing it one level up by one click, bringing it to the front or top, bringing it backward one level down by one click, or bringing it to the back. There are several tools that Microsoft PowerPoint offers to manipulate the ordering of objects, which explains why they can be moved up or down without necessarily moving them.
12. Walk Us Through How One Can Change The Ordering Of Objects By One Level
For one to change the ordering of objects, there needs to be an overlap between two or more objects. Microsoft PowerPoint provides several steps that make it possible. You first have to select the object you wish to change its ordering, after which a corresponding format tab opens, after which you can access the Bring Forward or Send Backward options inside the Arrange feature found in the ribbon. You can then perform any ordering activity you wish, such as clicking the Bring forward button to order the object forward. After that, the objects will rearrange themselves automatically, saving you from lots of stress or trouble.
13. From Your Experience, Can One Easily Make A PDF Of The Powerpoint Presentation?
Yes. One can easily generate the PDF of a PowerPoint presentation by converting the slides into a PDF document, possibly by following several steps. The File Tab in the menu bar will allow you to save the file in PDF format. Click on the Export feature on the left panel to reveal the different conversion options, including PDF/XPS documents, Handouts, videos, and documents. For PDF, click on Create PDF/XPS document, name the PDF and save it on your machine or device.
14. Can You Walk Us Through How To Create A Video In Powerpoint?
Creating a video in PowerPoint is pretty straightforward. All you need to do is select the file tab and then the Export feature, which will show you a Create a Video function. A video export option appears on the right. On clicking the drop-down arrow next to Computer and HD displays, you will get a chance to manipulate the size and quality of the video. It would help if you also chose whether you want to record narration or not. Click the Create Video function and save your video.
15. Is It Possible To Play Music For The Duration Of Your Slide Show?
Yes. One can play music 0on PowerPoint for the entire period of the presentation. First, you should identify the music you wish to play, store it on your device and upload it to PowerPoint. The main menu on the inset tab of PowerPoint has an ‘audio’ feature, which Will reveal ‘audio on my PC’ on clicking. All you have to do now is locate and double click the music file and then choose the ‘Play in Background’ feature found in the ‘Playback’ tab.
16. What Would You Do To Customize A Slide In Powerpoint?
Thanks to the design menu, powerPoint allows one to add special or personalized features in their slides. I would choose a theme in the design menu and then change the look of the slide by clicking on Variant. To change the color of my slide, I will use the Customize option, which has several options to customize the slide to my liking. I will click on the text to reveal all the possible customization options for the text box.
17. Can You Manipulate An Effect’s Start Option?
Changing an effect’s start option begins in the animation pane, where a drop-down arrow appears after selecting an effect. Clicking on this arrow will reveal three options which one can then use to change the effect’s start option. By choosing on start on click, the effect is destined to start at the click of the mouse, while the start with the previous option ensures that it starts simultaneously with the last. Lastly, the start after the previous option means that the effect begins at the end of the previous one.
18. Do You Know How To Record A Slide Show?
Yes. Recording a slideshow allows a presenter to enjoy more features, including narrations, making it more comprehensive than the rehearse time function. This is possible in PowerPoint through a series of steps. One needs to click the Slide Show tab in the main menu, locate the Set Up group and click on Record Slide Show from the drop-down to reveal two options; Starting the recording from the beginning of the current slide. A checkbox asking for the slide and animation timing, narration, and laser points will appear. Click on start recording after feeding the required information.
19. Can You Add An Online Video To A Presentation?
Yes. Microsoft PowerPoint allows users to insert online videos in presentations through several steps. You first need to open the PowerPoint file, then the slide you would like to insert the video. While in it, navigate the inset tab normally found in the menu bar and then click on the video option at the end, revealing two main options; online videos or the device. Select the online option, which will open the window after which you can copy and paste a link to the video. The last step is to click on the Insert button to add the video to the slide.
20. Can You Mention The Different Transitions In Powerpoint?
There are several transition options in PowerPoint, which come in handy in different situations and presentations. These transitions normally help make presentations attractive and effective, making the slide change differently. Some of the most common are dissolved, clock, push, split and fade. However, one should first know their audience before picking on them.
21. What Would You Do To Distribute Objects Evenly?
One can easily distribute objects in several steps. The first step is to click and drag the mouse to form a selection box around the objects one wishes to align. It gives the objects sizing handles, showing that they have been selected. This should be followed by clicking on the Align Command in the format tab and selecting distribute horizontally or vertically options from the menu. All the objects will achieve even distribution.
22. What Are Some Of The Advantages Of Powerpoint From Your Years Of Experience?
PowerPoint has several advantages that users get to enjoy in their undertakings. First, it can be used everywhere, provided that your PC or phone has the PowerPoint application or the Microsoft Office Suite. It is also a collaborative solution, meaning that it can be used to work on presentations simultaneously or work on a given presentation without necessarily sending it to one another. Other advantages are: You get to choose whether to create your designs or use the existing ones. It is suited for multiple uses and allows one to export materials in different formats, including PDF.
23. What Are Some Of The Disadvantages Of Microsoft Powerpoint?
Microsoft PowerPoint also has its fair share of disadvantages, which I have had the chance to witness. First, it faces a high risk of technical issues, which can happen anytime during presentations. Some problems are also brought about by the means of connectivity used. PowerPoint can also lead to overuse of information and makes the presenters rely too much on slides to neglect the presentation itself. All in all, it is clear that the advantages outweigh the disadvantages.
24. How Is Microsoft Powerpoint A Collaborative Solution?
PowerPoint is a collaborative solution as it allows teams to work together regardless of their locations at the moment. This is made possible by its online cloud storage feature that will enable people to work on presentations simultaneously or even handle a particular presentation without too much correspondence. Also, these presentations can be presented to people worldwide thanks to other Microsoft applications such as Teams, known for its teleconferencing prowess. All in all, it would come in handy for teams in different areas worldwide.
25. Can You Group Multiple Shapes In Powerpoint?
Yes. Thanks to its diverse capabilities, it is possible to group multiple shapes in PowerPoint. Grouping of shapes will allow users to move them together as they are normally treated as a single shape. However, that does not stop or limit one from moving any shape individually inside a respective group shape. Grouping multiple shapes can be done in five main steps. First, one needs to select all the shapes using the Shift + Click function before right-clicking on desired shapes, which opens a list that will give the Group option. Clicking on Group allows you to group all the shapes into one single body.
Conclusion
We have covered the most common questions about Microsoft PowerPoint to help you prepare well for your upcoming interview. Ensure that you prepare yourself well and observe the right grooming to increase your chances of landing the job.